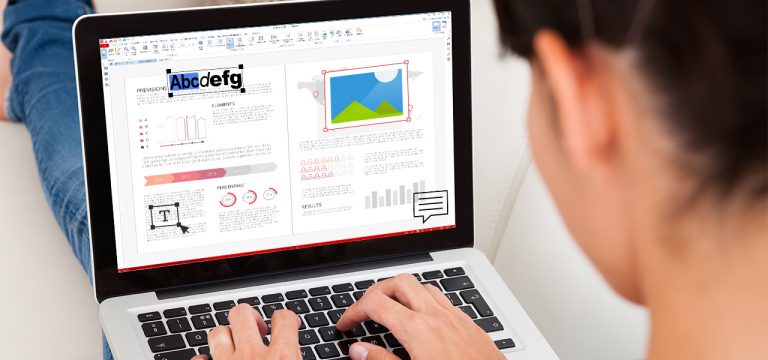Εάν στέλνετε τακτικά αρχεία PDF μέσω του Διαδικτύου, ο παρακάτω οδηγός θα κάνει τη ζωή σας πολύ πιο εύκολη.
Το PDF, συντομογραφία για φορητή μορφή εγγράφου, είναι ένας τύπος ψηφιακού αρχείου που σας επιτρέπει να στέλνετε περιεχόμενο που είναι αναγνώσιμο από άλλους χρήστες ανεξάρτητα από το λογισμικό που χρησιμοποιούν για την προβολή του αρχείου. Και για να προσαρμοστούν τα PDF σε διάφορες πλατφόρμες προβολής, το κείμενο και οι εικόνες του αρχείου δεν μπορούν εύκολα να τροποποιηθούν σε ένα PDF.
Αλλά δεν είναι αδύνατο.
Είτε χρησιμοποιείτε υπολογιστή Mac είτε Windows, έχετε στη διάθεσή σας εργαλεία για την επεξεργασία του κειμένου και των γραφικών μέσα σε ένα έγγραφο που έχει ήδη μετατραπεί σε PDF. Μπορείτε ακόμη και να το κάνετε αυτό online, καθώς και να μετατρέψετε PDF ξανά σε έγγραφα του Microsoft Word για να επεξεργαστείτε το περιεχόμενό σας στην αρχική, επεξεργάσιμη μορφή του.
1. Ανοίξτε το Adobe Acrobat
2. Στην επάνω γραμμή περιήγησης, επιλέξτε File > Open
3. Επιλέξτε το αρχείο PDF από το παράθυρο του εγγράφου.
4. Oταν ανοίξει το αρχείο σας, επιλέξτε “Επεξεργασία PD (Edit PDF) ” στη δεξιά γραμμή εργαλείων.
5. Για να επεξεργαστείτε κείμενο, τοποθετήστε πρώτα το δρομέα στο κείμενο που θέλετε να επεξεργαστείτε.
6. Επεξεργαστείτε το κείμενό σας χρησιμοποιώντας τις επιλογές “Μορφή (Format)” στο επάνω μέρος της δεξιάς γραμμής εργαλείων.
7. Για να επεξεργαστείτε εικόνες, τοποθετήστε πρώτα το δρομέα στην εικόνα που θέλετε να επεξεργαστείτε.
8. Τροποποιήστε την εικόνα σας χρησιμοποιώντας τις επιλογές “Αντικείμενα (Objects)” κάτω από τις επιλογές κειμένου από το βήμα 6.
Σημείωση: Αυτές οι οδηγίες ισχύουν για το Acrobat X και το Acrobat XI, τη 10η και την 11η έκδοση της Adobe. Τα παλαιότερα προϊόντα Acrobat απαιτούν να επιλέξετε “Επεξεργασία κειμένου και εικόνων” στην επιλογή “Εργαλεία” στο δεξιό άκρο της επάνω περιήγησης. Δείτε το τρέχον παράθυρο επεξεργασίας του Acrobat παρακάτω, με την επιλογή “Επεξεργασία PDF” στα δεξιά.
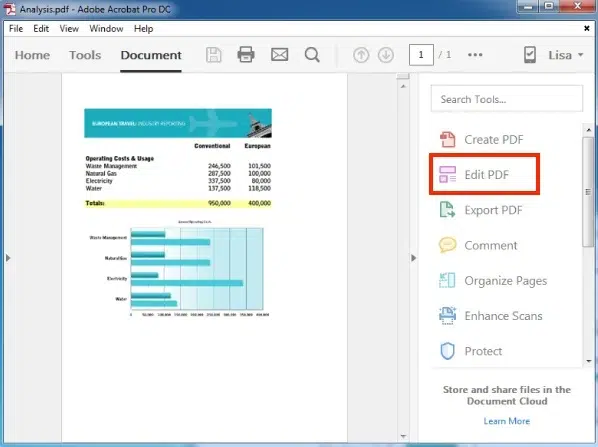
Όπως μπορείτε να δείτε από τις παραπάνω οδηγίες, πρέπει να εγκαταστήσετε το Adobe Acrobat. Μην ανησυχείτε, είναι συμβατό τόσο με υπολογιστές Mac όσο και με Windows. Ωστόσο, δεν σας επιτρέπουν όλες οι εκδόσεις του Acrobat να επεξεργάζεστε υπάρχον κείμενο μόλις ανοίξετε το έγγραφό σας σε αυτό το πρόγραμμα.
Η Adobe κατηγοριοποιεί το λογισμικό της στα πρότυπα Acrobat και Acrobat Pro. Η εταιρεία προσφέρει τις ακόλουθες τρεις εκδόσεις και στις δύο σειρές προϊόντων: Acrobat X, Acrobat XI και Acrobat DC.
Σύμφωνα με την Adobe, οι παρακάτω εκδόσεις επιτρέπουν τη βασική επεξεργασία κειμένου και περιεχομένου, καθώς και τη δυνατότητα εξαγωγής του εγγράφου σας στο Microsoft Word:
- Acrobat XI Standard
- Acrobat Standard DC
- Acrobat XI Pro
- Acrobat Pro DC
- Το Acrobat Pro DC και το Acrobat Standard DC προσφέρουν μια σειρά από άλλες δυνατότητες επεξεργασίας που δεν προσφέρει το Acrobat XI — όπως αυτόματο ορθογραφικό έλεγχο, προηγμένη επεξεργασία φωτογραφιών και επεξεργασία από iPad.
- Αν και το Acrobat είναι ένας από τους πιο δημοφιλείς τρόπους επεξεργασίας αρχείων PDF, δεν είναι η μόνη μέθοδος. Διαβάστε παρακάτω για να μάθετε πώς να επεξεργάζεστε PDF χρησιμοποιώντας άλλο υλικό και λογισμικό πέρα από τη σουίτα προϊόντων της Adobe.
Πως να κάνετε edit αρχείο PDF ONLINE
Εμεις χρησιμοποιούμε επίσης διάφορα προγράμματα Online όπως το Sejda.
1. Σύρετε ή ανεβάστε το PDF σας στην αρχική σελίδα του ιστότοπου.
2. Περιμένετε να εμφανιστεί το έγγραφό σας.
3. Από την επάνω ή την πλαϊνή γραμμή εργαλείων, επιλέξτε τον τύπο επεξεργασίας ή προσθήκης που θέλετε να κάνετε.
4. Τοποθετήστε το δρομέα στην περιοχή του εγγράφου που θέλετε να τροποποιήσετε και ξεκινήστε την επεξεργασία.
5. Για να επεξεργαστείτε υπάρχον κείμενο στη Sejda, επιλέξτε “Κείμενο” από τη γραμμή εργαλείων και τοποθετήστε τον κέρσορα πάνω από το κείμενο που θέλετε να επεξεργαστείτε.
6. Αποθηκεύστε τις αλλαγές σας και κατεβάστε το επεξεργασμένο PDF.
Η ταλαιπωρία της ανάγκης ενός ακριβού προγράμματος όπως το Adobe για την επεξεργασία ενός τόσο κοινού τύπου αρχείου δεν έχει περάσει απαρατήρητη και υπάρχουν πολλά διαδικτυακά εργαλεία που μπορείτε τώρα να χρησιμοποιήσετε δωρεάν για να επεξεργαστείτε το PDF σας. Αλλά αυτό σημαίνει επίσης ότι δεν υπάρχει ένα καθολικό σύνολο οδηγιών για επεξεργασία σε κάθε ιστότοπο που έχετε στη διάθεσή σας.
Το βήμα 6 στις παραπάνω οδηγίες βασίζεται κυριολεκτικά σε ένα εργαλείο που ονομάζεται Sejda, ένας από τους λίγους δωρεάν ιστότοπους εκεί έξω που σας επιτρέπει να επεξεργαστείτε υπάρχον κείμενο – καθώς και να προσθέσετε νέο περιεχόμενο πάνω από το πρωτότυπο.
Η παραπάνω εικόνα σας δείχνει την αρχική σελίδα της Sejda, όπου μπορείτε να ανεβάσετε το PDF σας για επεξεργασία.
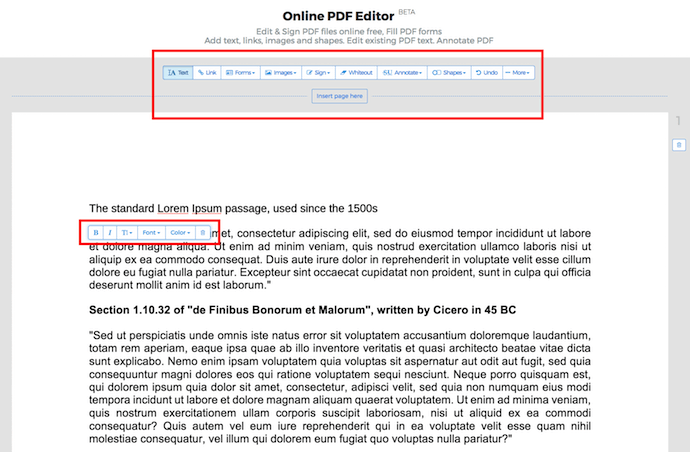
Οι περισσότεροι άλλοι ιστότοποι επεξεργασίας PDF σας εξοπλίζουν με μια χειροκίνητη γόμα περιεχομένου και νέα πλαίσια κειμένου / εικόνας που μπορείτε να μεταφέρετε και να αποθέσετε οπουδήποτε στη σελίδα.
Ακολουθούν μερικά άλλα διαδικτυακά εργαλεία επεξεργασίας:
FormSwift: Προσθέστε νέο περιεχόμενο, ακόμη και μια ηλεκτρονική υπογραφή.
PDFescape: Προσθέστε νέο περιεχόμενο και ξεκινήστε ένα νέο PDF από την αρχή.
Smallpdf: Προσθέστε νέο περιεχόμενο, καθώς και αποθηκεύστε PDF σε πλατφόρμες όπως το Google Drive, το Dropbox και ακόμη και το Microsoft Word (περισσότερα για αυτήν τη λειτουργία στην συνέχεια του blog).
Το εργαλείο που ταιριάζει στο PDF σας εξαρτάται από το τι συγκεκριμένα θέλετε να επεξεργαστείτε και το μέγεθος αρχείου του εγγράφου σας. Για παράδειγμα, επειδή η Sejda δεν μπορεί να δεχτεί PDF μεγαλύτερα από 50 megabyte (MB), ελέγξτε το μέγεθος του εγγράφου σας και προσδιορίστε ένα εργαλείο επεξεργασίας που είναι συμβατό με το PDF σας.
Μπορείτε επίσης να συμπιέσετε το PDF σας σε λιγότερο από 50 MB, ώστε να λειτουργεί με το Sejda
Πως να κανεις edit pdf σε MAC
Κάντε διπλό κλικ στο αρχείο PDF για να το ανοίξετε.
Επισημάνετε όλο το υπάρχον κείμενο και αντιγράψτε το στο πρόχειρο.
Για να εξαγάγετε μια εικόνα από αυτό το PDF, κρατήστε πατημένα τα πλήκτρα Command + Shift + 4.
Κάντε κλικ και σύρετε τον κέρσορα για να χωρέσει στο πλαίσιο της εικόνας που θέλετε να εξαγάγετε και, στη συνέχεια, αφήστε το.
Βεβαιωθείτε ότι αυτές οι εικόνες έχουν αποθηκευτεί στην επιφάνεια εργασίας σας.
Ανοίξτε την εφαρμογή Pages του Mac και επικολλήστε το κείμενο από το πρόχειρο σε ένα κενό έγγραφο.
Επεξεργαστείτε αυτό το κείμενο, αφήνοντας κενά διαστήματα για να τοποθετήσετε ξανά τυχόν εικόνες που λείπουν.
Σύρετε τυχόν εξαγόμενες εικόνες που είναι αποθηκευμένες στο γραφείο εργασίας σας στο έγγραφο Pages.
Μετακινήστε και μορφοποιήστε τις εικόνες και το κείμενό σας όπως απαιτείται.
Αποθηκεύστε το επεξεργασμένο αρχείο σας ως PDF.
Εάν θέλετε να επεξεργαστείτε ένα PDF χρησιμοποιώντας μόνο τις δυνατότητες που παρέχονται εγγενώς σε έναν υπολογιστή Mac, ακολουθήστε τα παραπάνω βήματα. Απλώς φροντίστε να επαναλάβετε τα βήματα 3 και 4 για κάθε εικόνα που θέλετε να εξαγάγετε από το αρχικό σας PDF – αυτή είναι μια μοναδική λειτουργία για υπολογιστές Mac και κάθε εξαγωγή θα τραβήξει ένα στιγμιότυπο οθόνης της εικόνας σας, αποθηκευμένο στην επιφάνεια εργασίας σας.
Σκοπεύετε να επεξεργάζεστε τακτικά PDF; Τα παραπάνω βήματα μπορεί να είναι λίγο χρονοβόρα. Ιδού, ένα σχετικό βιντεο:
Το PDF Expert είναι ένα δωρεάν πρόγραμμα με δυνατότητα λήψης που έχει δημιουργηθεί για Mac και σας επιτρέπει να ανοίγετε και να επεξεργάζεστε περιεχόμενο PDF απευθείας από το αρχικό PDF. Δεν χρειάζεται να μετεγκαταστήσετε το κείμενό σας σε ένα νέο έγγραφο και να τραβήξετε στιγμιότυπα οθόνης εικόνας όπως θα κάνατε στα 10 παραπάνω βήματα.
Όπως και με την επεξεργασία PDF στο διαδίκτυο, η επιλογή που είναι καλύτερη για εσάς εξαρτάται από το πόση επεξεργασία σκοπεύετε να κάνετε.
Πώς να επεξεργαστείτε ένα PDF με τα Windows
Οι υπολογιστές Windows δεν μπορούν να εξαγάγουν εικόνες τόσο εύκολα όσο οι υπολογιστές Mac, επομένως ενδέχεται να εξαρτάστε περισσότερο από λογισμικό τρίτων για την επεξεργασία PDF με Windows.
Λάβετε υπόψη ότι το Acrobat — καθώς και τα ηλεκτρονικά εργαλεία που αναφέρθηκαν προηγουμένως — λειτουργούν όλα για Windows, οπότε μέχρι τώρα, έχετε ήδη μάθει πώς να επεξεργάζεστε PDF σε ένα λειτουργικό σύστημα Windows.
Θέλετε ένα δωρεάν εργαλείο ειδικά προσαρμοσμένο στα Windows; Είθε η δίψα σας για αποκλειστικότητα να σβήσει: Μπορείτε επίσης να κατεβάσετε το PDF Viewer Plus, ένα πρόγραμμα που προσφέρεται μόνο στο κατάστημα της Microsoft. Η εφαρμογή είναι δωρεάν για λήψη και λειτουργεί εξίσου εύκολα με το PDF Expert σε Mac.
Πώς να επεξεργαστείτε ένα PDF στο Word
1. Ανοίξτε to Adobe Acrobat.
2. Στην επάνω γραμμή περιήγησης, επιλέξτε Αρχείο > Άνοιγμα …
3. Επιλέξτε το αρχείο PDF από το παράθυρο του εγγράφου.
4. Όταν ανοίξει το αρχείο σας, επιλέξτε “Εξαγωγή PDF” στη δεξιά γραμμή εργαλείων.
5. Επιλέξτε “Microsoft Word” ως προορισμό εξαγωγής.
6. Κάντε κλικ στην επιλογή Εξαγωγή.
7. Επεξεργαστείτε το περιεχόμενό σας όπως απαιτείται και, στη συνέχεια, επιλέξτε Αρχείο > Αποθήκευση ως …
8. Επιλέξτε PDF στο αναπτυσσόμενο μενού «Μορφή αρχείου» και μετά κάντε κλικ στην «Αποθήκευση».
Με βάση τις διάφορες προσεγγίσεις για την επεξεργασία ενός PDF σε αυτόν τον οδηγό, μπορείτε να προβλέψετε μέχρι τώρα ότι υπάρχουν πιθανώς περισσότεροι από ένας τρόποι επεξεργασίας του PDF σας στο Microsoft Word. Και έχεις δίκιο.
Ο πρώτος τρόπος σας επαναφέρει στο Adobe Acrobat, όπου αντί να επεξεργαστείτε το PDF σας μέσα στο Acrobat, θα εξαγάγετε το αρχείο στο Word (βεβαιωθείτε ότι έχετε εγκαταστήσει το Word στον υπολογιστή σας). Θυμηθείτε, όπως αναφέρθηκε παραπάνω σε αυτό το άρθρο, μπορείτε να το κάνετε μόνο στο Acrobat XI και το Acrobat DC — χρησιμοποιώντας είτε την τυπική είτε την έκδοση Pro της Adobe.
Ένας άλλος τρόπος είναι να εξερευνήσετε ένα διαδικτυακό πρόγραμμα επεξεργασίας PDF. Ένας επεξεργαστής που σας επιτρέπει επίσης να επεξεργαστείτε στο Word που ήδη αναφέραμε: Smallpdf. Σε αυτήν την έκδοση του Smallpdf, θα ανεβάσετε το έγγραφό σας και θα ακολουθήσετε τις οδηγίες στον ιστότοπο για να μετατρέψετε και να αποθηκεύσετε το PDF σας ως έγγραφο του Word. Δείτε μια εικόνα αυτής της διαδικασίας παρακάτω:
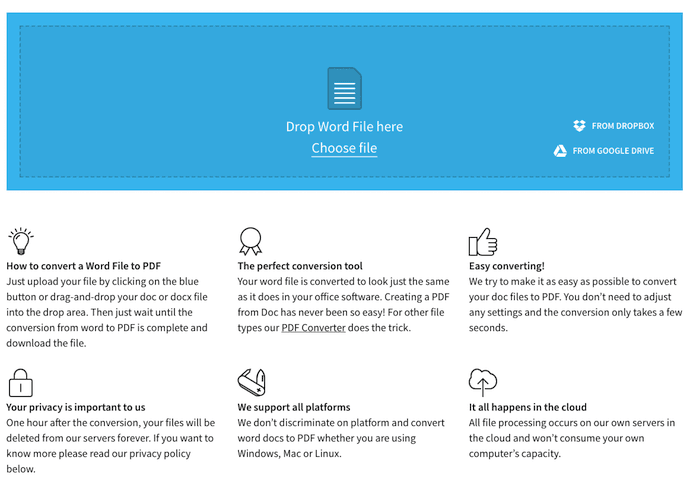
Στη συνέχεια, μπορείτε να ανοίξετε το αρχείο σας στο Microsoft Word, να κάνετε τις αλλαγές που θέλετε και να το αποθηκεύσετε ως νέο PDF με τον ίδιο τρόπο που θα κάνατε στα Βήματα 7 και 8 που περιγράφονται παραπάνω.
Ποιος ήξερε ότι υπήρχαν τόσες πολλές επιλογές για την επεξεργασία του αγαπημένου φορητού αρχείου όλων; Πηγαίνετε τώρα και τροποποιήστε το PDF σας, ανεξάρτητα από την πλατφόρμα και τις ανάγκες επεξεργασίας σας.